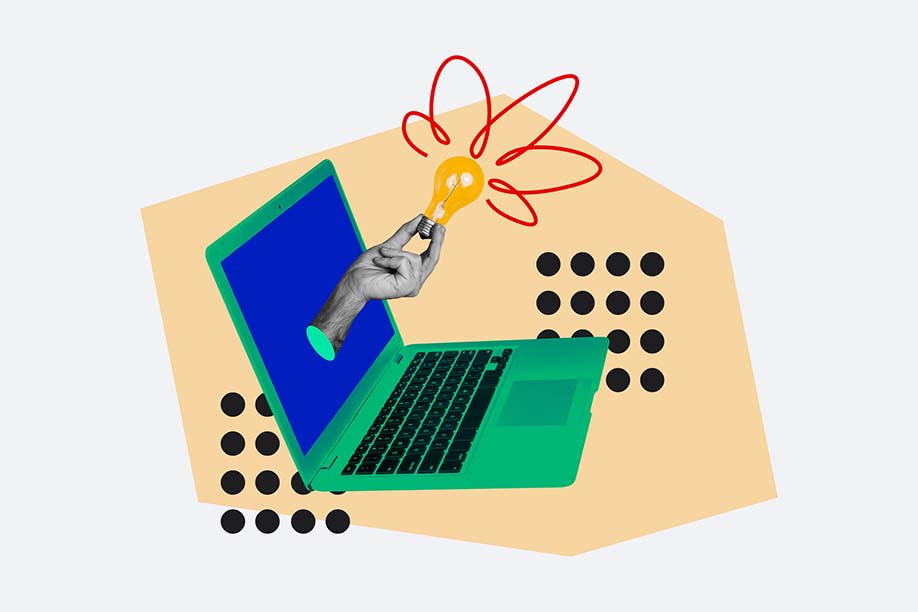When a MacBook won’t turn on, it can be a stressful experience leaving you worried about losing your important files and potentially paying out for a replacement device.
Whether it’s a dead battery, hardware malfunction or software glitch, understanding the reasons why your MacBook won’t turn on is the first step in resolving the issue.
In this article, gadget experts at
Protect Your Bubble explore common causes and provide suggestions to help you troubleshoot your MacBook device.
Protect Your Bubble does not guarantee any steps detailed in this guide will fix your device(s). Any steps followed are done so at your own risk, Protect Your Bubble is not liable for any damages arising from any action or decision taken from reading this content. Damage or breakdown occurring before your Macbook insurance policy start date is not covered by the policy.
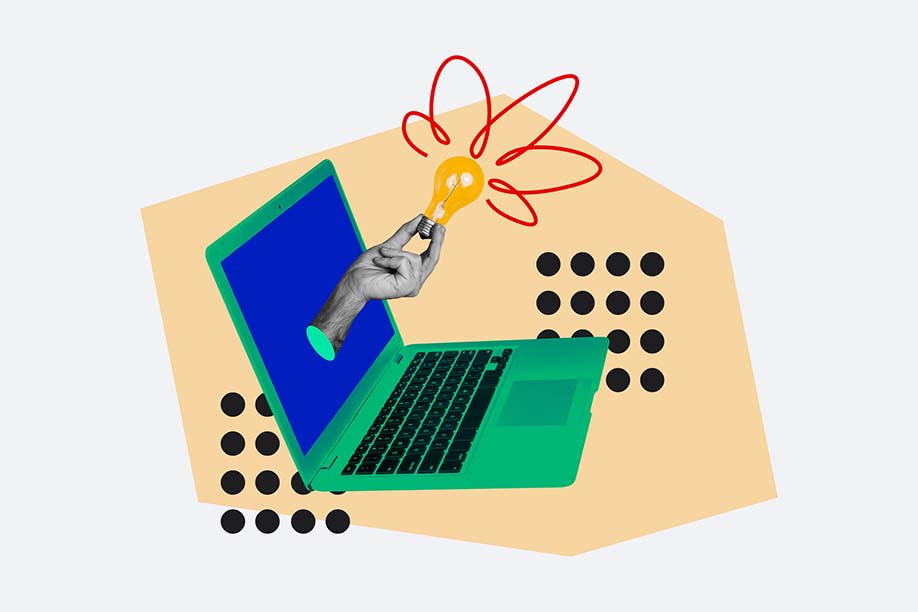
Image Source: Getty Images
Common causes for a MacBook not turning on include:
• Power Issues: The battery may be completely drained and needs charging, or the charger could be malfunctioning or not connected properly.
• Hardware Problems: A damaged charging port can prevent power from reaching the device. Issues with components like the logic board, RAM or hard drive can also cause startup failures.
• Software Glitches: A corrupted macOS can prevent the MacBook from booting up – or the system may become unresponsive during the startup process.
• External Devices: Connected accessories like USB drives or external monitors may cause boot issues if they malfunction.
• Overheating: If the MacBook overheats, it may shut down to prevent damage, leading to startup issues.
• Display Problems: The MacBook may be turning on, but a malfunctioning screen can make it seem like it isn’t.
If you find that your Mac screen is black and the device is not turning on, it’s important to identify the issue causing the failure. Consider trying these troubleshooting methods:
Check Power and Connections
Make sure your Mac is charged by plugging it into a power source. Look for any lights on the charger or indicators on the Mac that show it’s receiving power.
If the charger is damaged or not connecting properly, it may need to be replaced.
Reset System Management Controller (SMC)
Resetting the SMC can help with power and battery-related issues. For MacBooks with T2 chips, hold down Control + Option + Shift + the Power button for 10 seconds, then release and turn it on.
Reset PRAM/NVRAM
Resetting the PRAM/NVRAM can fix display and startup issues. Shut down your Mac, turn it back on, and immediately hold Command + Option + P + R for about 20 seconds.
This resets certain settings, which may help to resolve the black screen issue.
Please bear in mind that this may delete some settings you previously had set up.
Check for Display Issues
To rule out display problems, connect your Mac to an external monitor. If the external display works, the issue may lie with your Mac's screen.
Additionally, adjust the brightness using the function keys to make sure it’s not set too low.
If a MacBook won’t turn on, and the screen doesn’t seem to be at fault, then you could try these DIY troubleshooting methods:
Force Restart
A force restart can resolve many temporary issues. Press and hold the Power button for about 10 seconds.
This will force your Mac to shut down completely. After a brief pause, press the Power button again to turn it back on and see if it works.
Boot in Safe Mode
Booting in Safe Mode can help diagnose software issues. Turn on your Mac while holding the Shift key until you see the Apple logo.
Safe Mode disables certain software and can help you determine if a third-party application is causing the problem.
Run Hardware Diagnostics
Restart your Mac and hold down the D key to check for hardware issues. This will launch Apple Diagnostics, which tests your hardware for any problems.
Follow the on-screen instructions to review the results and address any identified issues.
Seek Professional Help
If the previous steps do not resolve the issue, it may be time to seek professional assistance. Contact Apple Support or consider visiting your local
iSmash or
Pocket Geek Tech Repair store.
Technicians can perform a more thorough diagnosis and repair any underlying hardware problems.
Protect Your Bubble offers
MacBook insurance for your Pro and Air devices. Enjoy coverage for accidental damage, theft (optional) and mechanical breakdown outside the manufacturer's warranty, with unlimited repairs and worldwide protection*.
Protect against the cost of repairing or replacing a broken device. For example, insure a MacBook Air 13-inch M2 256GB worth £1149 for £11.49p/m**. Loss cover is not available on Macbooks*.
You can also insure any 3 gadgets for just £16.99pm** with Protect Your Bubbles Multi Gadget Insurance (not including loss cover)
* Underwriter Assurant General Insurance Limited. Gadget age restrictions, T&Cs and excesses apply. Customer UK 18+.
**Price correct at time of publication and is subject to change.